이제 스캔한 책을 PDF로 만들어보자. 북스캔 강좌 2탄 후보정 하기에 대해 알아보겠습니다(셀프 북스캔 1탄). 이른바 스캔테일러 강좌, 스캔 테일러 손쉽게 따라하기입니다. 지난 시간에는 집에 있는 자동 급지 기능이 있는 복합기로 스캔하는 방법에 대해 설명하였습니다. 오늘은 무료로 배포되는 스캔 전용 이미지 수정 프로그램 스캔 테일러 (Scan Tailor)를 사용하는 방법에 대해 알아보겠습니다. Scan tailor는 이미지의 회전 자동 보정, 여백 자르기, 여백 추가하기, 페이지 90, 180, 270도 회전, 해상도 조절 등 다양한 기능을 제공한다. 추가로 평판 스캔을 통해 2페이지를 한 장의 이미지로 스캔한 경우 스캔 테일러를 통해 2장의 이미지로 나눌 수 있습니다.
Scan Tailor는 enhanced version으로 사용하는 것이 좋습니다. Scan tailor enhanced 0.9.11.1 버전은 여기에서 구할 수 있습니다.
기능 소개
스캔 테일러는 총 6단계를 통해 스캔본을 수정한다. 왼쪽 상단에서 6단계의 과정을 확인 할 수 있으며, 각 과정의 기능은 다음과 같습니다.
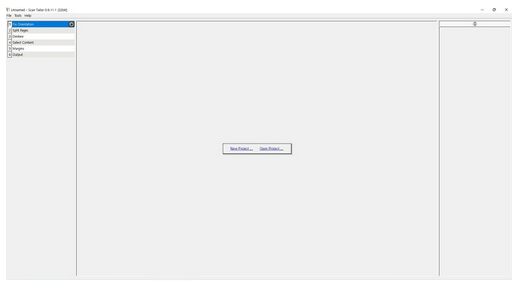
-
Fix Orientation
-이미지 파일들의 방향을 수정할 수 있습니다. 만약 세로로 된 페이지인데 가로로 스캔이 된 경우 90도 혹은 270도 회전을 일괄적으로 진행하여 각도를 바로 잡을 수 있는 기능입니다. 알씨등의 소프트웨어로 일괄 조정도 가능하지만, 필자는 스캔테일러로 하는 것을 권장합니다.
-
Split Pages
-두 페이지를 한 개의 이미지에 스캔한 경우, 이미지를 분리해 주는 기능이다. 경계를 자동으로 찾아줍니다.
-
Deskew
-다른 프로그램보다 Scan Tailor를 특별하게 만들어 주는 기능입니다. 스캔을 하다 보면 페이지가 약간 뒤틀릴 수 있는데, 자동으로 보정해줍니다. 삐뚤어진 페이지를 자동으로 보정이 가능하기 때문에 매우 편리하다. 물론 완벽하진 않지만, 쓸만합니다.
-
Select Content
-필요한 부분만 선택하여 필요 없는 부분을 제거하는 기능이다. 자동으로 잡아주는 기능도 있는데, 수동으로 잡아주는 편이 좋습니다.
-
Margins
-여백이 필요한 경우 여백을 추가할 수 있는 기능입니다.
-
Output
-마지막으로 해상도를 조정하고 파일로 내보내는 기능입니다. Select content가 끝난 뒤에만 사용이 가능합니다. 흑백으로 바꾸는 기능이 default로 되어있는데, 흑백으로 바꾸는 기능은 이 프로그램으로 하는 것을 권하지 않습니다.
사용법, 차근차근 따라해보자.
쉽게 따라할 수 있도록 사용법을 정리해보았습니다. 그대로 따라하면 쉽게 완성본에 다가갈 수 있을 것입니다. 먼저 프로그램을 실행한 후, New project를 통해 스캔한 이미지 파일들을 불러옵시다.

그럼 이제 각 단계별로 알아봅시다.
1단계, Fix Orientation
1) Rotate의 화살표를 눌러 맨 첫 장의 방향을 알맞게 수정합니다.
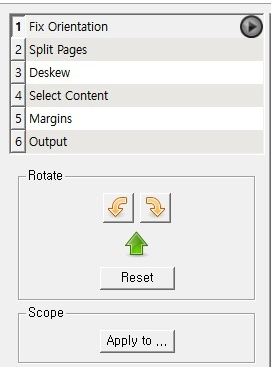
2) scope -> Apply to… -> All pages
3) Fix Orientation의 재생 버튼 클릭
4) 오른쪽 네비게이션 창에서 모든 페이지가 알맞게 되었는지 확인
2단계, Split Pages
본 포스팅은 재단기를 이용해 낱장으로 자른 스캔본을 대상으로 작성한 것입니다. 평판 스캔으로 2장씩 스캔한 경우는 다르게 설정해 주어야 합니다.
1) Page Layout -> 제일 왼쪽 아이콘 (2장 씩 스캔한 경우는 제일 오른쪽 아이콘) 선택
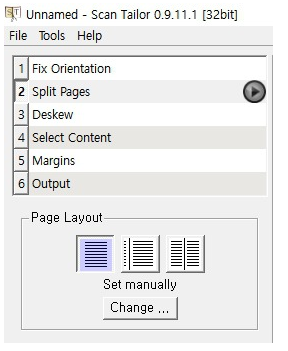
2) Change … -> All pages
3) Split Pages 옆의 재생 버튼 클릭
3단계, Deskew
Deskew을 진행할 때, Manual은 절대로 클릭하지 말 것. 일단 auto로 모든 페이지를 일괄 수정합니다.
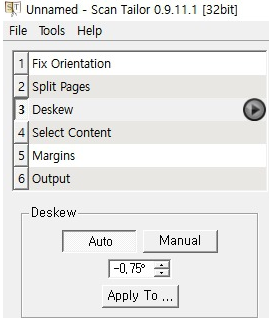
Deskew 과정은 아무 것도 건드리지 말고 Apply to 로 All pages 설정만 해준 뒤 재생버튼을 클릭합니다.
1) Deskew -> Apply To … -> All pages
2) Deskew 옆의 재생 버튼 클릭
-필요한 경우, 오른쪽 네비게이션 바로 잘못된 부분을 찾아 잘못된 페이지만 직접 수정, 메인 창의 원을 클릭해 드래그하면 쉽게 수정이 가능하다.
4단계, Select Content
1) Content Box -> Manual -> 중앙 창에서 페이지 범위 선택
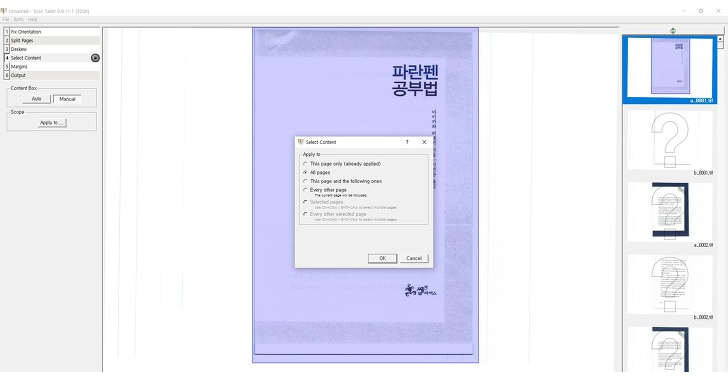
2) Apply To … -> All pages
3) Select Content 옆의 재생 버튼 클릭
4) 오른 쪽 네비게이션 창을 통해 모든 페이지의 내용이 잘리지 않았는지 확인.
5단계, Margins
마진은 필요 없는 경우가 많습니다. 필요할 경우 알맞은 수치를 입력 Apply to … -> All pages 적용을 한 후 재생 버튼을 눌러줍니다.
필자는 아래의 사진과 같이 모든 수치를 0 mm로 설정합니다
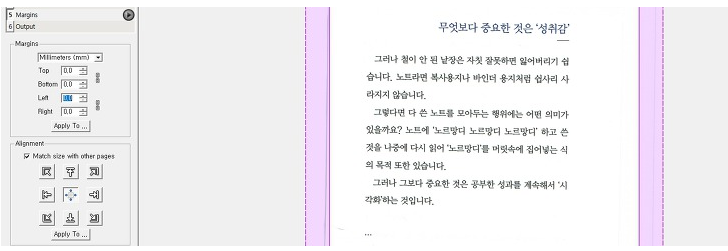
6단계, Output
이 과정이 끝나는 즉시 페이지 별로 원본이 있던 폴더의 하위폴더인 out에 결과물이 저장됩니다. 저장 기본 포맷의 확장자는 tiff입니다.
1) DPI -> Change -> 300 -> All pages (300 이면 충분하지만, 600을 원하면 600으로 해도 좋다)
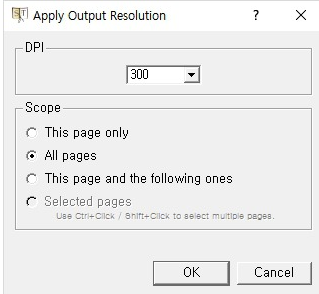
2) Mode -> Color / Grayscale -> Apply to … -> All pages
3) Output 옆의 재생 버튼 클릭
이제 마지막 단계만 남았다.
이상 오늘은 스캔 프로그램 스캔테일러로 후보정하기에대해 알아보았습니다. 여기까지 따라했으면, 페이지의 방향, 뒤틀림 수정, 여백 제거 등의 과정을 손쉽게 끝낼 수 있습니다. 하지만 용량이 매우 크고 홀수, 짝수 페이지가 병합이 되지 않았기 때문에 추가적인 작업을 거쳐야 합니다. 따라서 다음엔 용량을 효과적으로 줄이고, 홀수/짝수 페이지를 병합해 완전한 pdf 파일로 변환하는 법에 대해 다음에는 셀프 북스캔 3탄에서 소개하겠습니다
다음 포스팅
'정보와 팁' 카테고리의 다른 글
| 롯데리아 새우버거, 새우버거세트 성분, 가격 정보 (0) | 2020.12.12 |
|---|---|
| 신한 딥드림 플래티넘 신용카드 9가지 특징 (0) | 2020.12.11 |
| 셀프 북스캔 노하우 1탄: 가정용 복합기로 스캔하기 (0) | 2020.12.10 |
| 신한 딥드립 체크카드 혜택 및 특징 (0) | 2020.12.10 |
| 쿠팡 쿠런티 뜻 설명해드림 (0) | 2020.12.06 |




댓글