오늘은 셀프 북스캔 방법을 소개해보려고 합니다. 이른바 북스캔 집에서 쉽게 따라하기입니다. 필자는 북스캔을 꽤 자주 하는 편입니다. 책장이 상대적으로 비좁아질 때마다 이들을 pdf파일로 바꾸어 사용하기 때문입니다. 하지만 전용 북스캐너를 사기엔 가격이 너무 부담이 되고, 집에 딱히 보관할 장소도 마땅치 않기 때문에 집에 있는 복합기로 북스캔을 합니다. 계속적으로 북스캔을 사용하다 보니, Scan, 편집, 병합에 많은 노하우가 생겼고 이를 공유하고자 합니다. 한 번에 다루기에는 가독성이 떨어지기 때문에 북스캔 시리즈는 3탄으로 구성하였습니다. 오늘은 집에 있는 복합기로 책을 스캔 하는 방법에 대해서 알아보자.
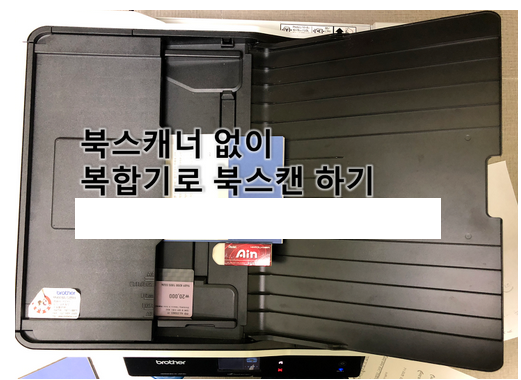
셀프 북스캔 일반 복합기로 가능합니다.
계속되는 서점 방문으로 인해 책장 정리가 필요해 기존에 있던 책을 그냥 버리기는 아까운 경우나, 가방이 너무 무거워 아이 패드, 태블릿, 노트북에서 볼 수 있는 PDF파일을 제작하기 위해 북스캔은 매우 유용합니다. 일본 후지스의 스캔스냅(Scansnap ix500)을 이용해서 하시는 것이 좋습니다. 하지만 전공책 한 두권이나 책 몇 권을 위해서 50만원에 상당의 물건을 구매하는 것은 무리가 있습니다. 매우 고가이기도 해여 가격도 부담되었습니다. 그래서 집에 있는 복합기로 스캔을 하기로 결정하였습니다.
준비물
-
재단기

-전용 북스캐너 없이 스캔하더라도, 손쉽게 스캔을 하기 위해선 반드시 재단이 필요합니다. 제단기를 사용하면 안타깝게도 책의 원본은 훼손될 수밖에 없습니다. 책의 원본은 폐기하거나, 다시 따로 스프링 철 등으로 제본 하는 것을 권합니다.
-
ADF 기능이 있는 복합기
-ADF는 Automatic Document Feeder 의 약자이다. 말 그대로 자동으로 급지를 하는 기능이다. 다시 말해 자동급지 기능을 뜻한다. 자동 급지기는 보통 복합기의 상단에 달려 있으며 아래의 사진과 같은 모양을 하고있습니다.
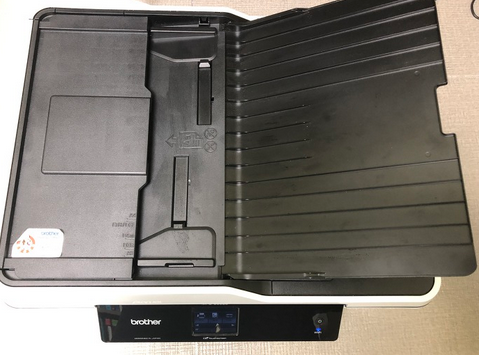
-
복합기 전용 소프트웨어가 설치된 컴퓨터
-페이지를 여러 장 스캔하고, 용지 크기와 선명도를 조절하려면 전용 소프트웨어가 필요합니다. 물론 소프트웨어를 다루기 위해서 컴퓨터는 당연히 필요합니다.
스캔을 시작하기 전에
북스캔을 하기 위해 재단기까지 필요할까 궁금해 하는 분들이 많을 것입니다. 필자는 재단기 없이 스캔하는 것은 권하지 않습니다. 시도해본 결과 너무 피곤하고 힘들기 때문입니다. 재단기를 사용하지 않고 북스캔을 시도하려면 그냥 북스캔 업체에 의뢰하는 것을 권합니다. 만약 책을 훼손 할 수 없는 경우라면 일일이 평판에 대고 스캔을 해야 하는데, 시간이 많이 듭니다. 평판에 대고 스캔을 할 경우 ADF기능은 필요 없으니 참고해주시면 되겠습니다.
복합기로 셀프 북스캔하기 따라해보자.
1) 재단하기
책을 낱장으로 분리하기 위해 재단기를 사용합니다. 필자가 사용하는 제품은 현대오피스의 HC-600 제품입니다. 거의 모든 사이즈의 책을 재단할 수 있는 제품이다. 이제품은 10만원이 넘기 때문에 부담스러우면 저가형을 사는 것도 괜찮습니다. 다이소 제단기도 존재한다니 참고하길 바랍니다.
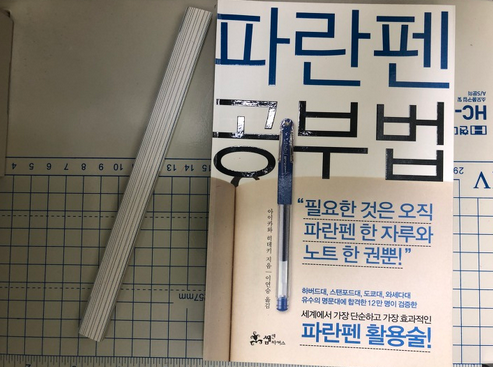
그냥 북스캔 하고 원본을 폐기할 생각이면 위의 사진과 같이 재단기를 사용하여 책을 통째로 잘라도 좋습니다. 하지만 균일한 사이즈의 원본을 얻기 위해선 소량으로 나누어 자르는 것을 추천합니다. 저가형 문서재단기를 사용한다면 물론 소량으로 나누는 작업은 물론 필수적이고, 두꺼운 전공책의 경우 절대로 한번에 자를 수 없으니 반드시 소량으로 나누어야 하겠습니다. 소량으로 나누는 작업은 어렵지 않은데, 일반 커터칼로 여러 번 그어주면 쉽게 자를 수 있습니다.
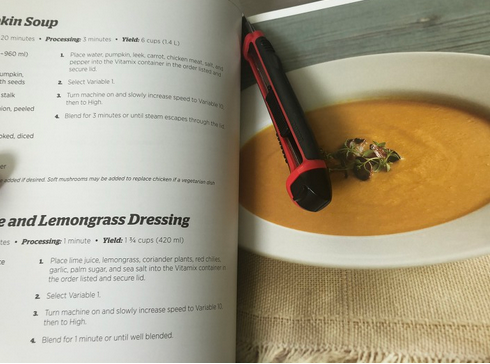
위와 같이 두꺼운 책은 경계를 일반 커터칼로 여러번 그어 주는 것만으로 쉽게 분권할 수 있습니다. 50장 (100페이지) 단위 로 분리시켜 놓으면 재단기로 재단하기 편리하고, 균일한 크기로 자르기 좋습니다.
2) 복합기 전용 소프트웨어로 스캔 옵션 설정하기.
스캔 옵션은 전용 소프트 웨어는 제조사 별로 설정법이 다르기 때문에 필수 옵션들만 다루겠습니다. 아마 거의 동일한 옵션이 제공될 것입니다.
-
해상도 설정
해상도 설정은 300 DPI나 600 DPI로 설정합니다. 일반적으로 300 DPI면 충분합니다.
-
이미지 포멧 (확장자 설정)
-후에 편집을 쉽게 하기 위해 PDF파일이 아닌 TIFF (혹은 TIF) 이미지 파일로 저장합시다. JPG나 JPEG도 괜찮긴 하지만, TIFF 포멧이 손실이 가장 적기 때문에 스캔용으로 적합합니다.
-
ADF (자동 급지 기능) 설정
-이제 복합기의 자동 급지 기능(ADF)을 이용하여 페이지를 스캔할 수 있도록 ADF로 설정해줍시다.
-
자동 양면 기능은 없어도 좋다.
-자동 양면 기능이 있으면, 이용하고 없다면 홀수 페이지를 전부 스캔한 뒤, 책을 뒤집어 짝수 페이지를 전부 스캔하는 방식으로 진행하면 됩니다.
+추가 팁
소프트웨어 상에서 스캔 설정시 밝기 조절이 가능한 경우 밝기를 낮추면 글씨가 선명해집니다.
3) 복합기로 스캔하기
스캔을 시작하기전 체크 포인트
스캔하기 전에 반드시 페이지 수를 체크하자.
-일일이 스캔하는 것이 아니기 때문에 페이지 수를 체크하는 것이 굉장히 중요합니다. 스캔되는 파일 수의 수와 종이가 몇장인지를 대조하면 누락된 페이지가 있는지 빠르게 확인할 수 있습니다.
스캔을 해보자, 홀수 페이지는 정순, 짝수 페이지는 역순
사이즈가 너무 작은 경우에는 필자처럼 편법을 사용해야 할 수도 있습니다. 필자의 경우는 카드로 센서 부분을 눌러주고, 책이 비틀어 져서 투입되는 것을 방지하기 위해 지우개로 가이드를 잡아주었습니다.
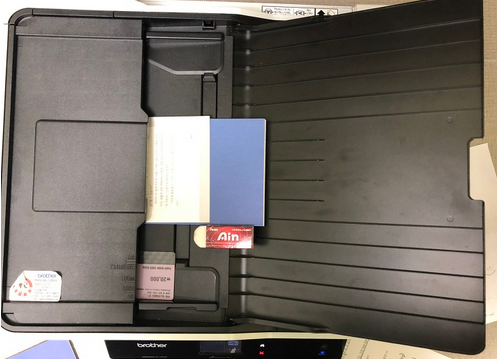
필자의 방법으로 북스캔 할 때 가장 중요한 점이 있습니다. 홀수 페이지를 전부 스캔 한 후 짝수 페이지를 스캔하는 것입니다. 이때 홀수 페이지 스캔이 끝난 작업물을 뒤집어서 재스캔 하기만 하면 됩니다. 이렇게 되면 짝수 페이지는 역순으로 스캔된다. 자세한 홀수 짝수 병합 방법은 3탄에서 다루겠습니다.
마무리
본 포스팅의 방식대로 스캔이 끝났다면, 파일 이름이 정 순서로 되어있는 홀수 페이지와 거꾸로 (역순으로) 배치된 짝수페이지의 스캔 파일을 얻었을 것입니다. 이제 다음 강좌에서는 페이지의 방향을 회전하고, 삐뚤어진 페이지를 보정하고, 여백을 제거하는 방법을 알아보겠다. 홀수 짝수 페이지 병합에 대한 내용은 3강에서 소개한다. 다음 강좌에서는 스캔테일러를 활용하여 스캔된 파일을 어떻게 보정하는지 알아보겠다.
다음 포스팅
스캔 프로그램 스캔테일러로 후보정하기 (셀프 북스캔 2탄)
'정보와 팁' 카테고리의 다른 글
| 신한 딥드림 플래티넘 신용카드 9가지 특징 (0) | 2020.12.11 |
|---|---|
| 스캔 프로그램 스캔테일러로 후보정하기 (셀프 북스캔 2탄) (1) | 2020.12.10 |
| 신한 딥드립 체크카드 혜택 및 특징 (0) | 2020.12.10 |
| 쿠팡 쿠런티 뜻 설명해드림 (0) | 2020.12.06 |
| 천안 교차로구인구직 간단하게 확인하세요 (0) | 2020.12.06 |




댓글